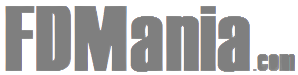Windows 10 has many advanced features that are turned off by default. In the past, we have discussed one of the features called Sandbox that allows users to run virtual Windows 10 instances. Hyper-V (a feature that enables virtualization) is another feature that is often compared to Sandbox or even mistaken for the same.
Hyper-V and Sandbox share some key characteristics, but there are subtle differences that are important enough to understand. Let’s look at how to enable virtualization in Windows 10, and why choose virtualization?
Why choose virtualization?
Here are a few scenarios that might be useful:
- Install an OS other than Linux or Windows 7
- running older versions of Windows like XP
- Create/remove OS on the fly without the footprint
- Build and test apps in various environments
- Not all apps work in virtualization. Games that rely on hardware, for example, graphics cards, do not run in a virtual environment.
How to enable virtualization in Windows 10?
The steps to enable virtualization in Windows 10 are almost the same as enabling sandbox mode. Select the right box and you are done.
Step 1: Open the Control Panel from the Start menu.
Step 2: Search for Turn Windows features on or off and open it.
Step 3: Select Hyper-V from the next pop-up. There should be two subfolders.
Save everything. In the same menu, you can find the Windows Sandbox option. You can also activate them at the same time. Either one or not a feature.
You can also enable Hyper-V using Command Prompt or PowerShell.
System requirements for Virtualization:
System resources depend on the number of running virtual instances and the operations you perform within them. Here are the minimum requirements:
- At least 4 GB RAM.
- 64-bit processor with SLAT and VM monitor mode extensions.
Enable virtualization technology in BIOS-the name may vary depending on the make and model of the motherboard.
Enable hardware forced data execution protection in BIOS.
In Windows 10, entering the BIOS is easy, so you don’t have to worry.
Now open CMD and enter the system info command to make sure your system meets all hardware requirements. You should see yes before everything next to Hyper-V requirements.
How to enable virtualization in BIOS Windows 10
The BIOS abbreviation for basic input/output systems is the firmware that is stored on the motherboard’s read-only memory (ROM) chip. The BIOS has a set of instructions to help you boot your computer properly. It is also used to initialize hardware such as a keyboard, HDD, processor, etc.
- Step 1: Enter the BIOS setup utility
The BIOS has a setup utility that allows you to set or unset certain properties. For example, the most common way is to boot from CD ROM first, and in most cases, it is set to boot from HDD (Hard Drive).
If you have already booted into Windows or Linux OS, you will not be able to enter the BIOS utility. There is a combination of keystrokes that must be restarted and pressed after the computer is powered on and before starting to boot from the HDD or CD ROM. After turning on the computer, it should be very fast. Otherwise, the computer will start booting from the HDD.
In this case, scream or restart your system and try again. Unfortunately, every motherboard manufacturer or laptop manufacturer has a different key combination to enter the BIOS utility. You need to find out by searching google and entering keywords like how to get into the BIOS from MSI.
Instead of MSI here, it could be Sony, HP, Lenovo, etc. based on laptops or desktops. Then prepare through a few suggestion pages and you’ll get the answer.
- Step 2: Change Virtualization Technology from Disabled to Enabled
After entering the BIOS setup utility, use the arrow keys to find virtualization technology, mostly located on the System Configuration tab or Advanced Chipset Settings. It changes depending on the manufacturer. Anyway, look for virtualization technology. Use the arrow keys to change from disabled to enabled. Then you need to save and exit. In most cases, you have to press F10 to save and exit. But it can be different. If you look at the bottom of the BIOS utility screen, you can see the keys that have been saved and existed. That’s it. Done Virtualization is activated.
How to enable virtualization in UEFI
Almost all modern laptops have UEFI instead of BIOS. Although the BIOS has not been completely removed, it is now called Legacy BIOS. You don’t need to boot into the BIOS utility to change BIOS settings. Booting into the BIOS utility is confusing and often tricky. But with UEFI it’s pretty simple. Let’s take a look at how it is done in Windows 10.
- Step 1: Go to Windows Settings -> Update & Security.
To get started, go to Start->Settings or go to Windows Settings by typing Settings in the search box on the taskbar. Then click Update & Security.
- Step 2: Click on Recover in the left pane.
Click Recovery in the left pane, and under Advanced Startup, click Restart.
- Step 3: Wait for the system to restart and click on Troubleshoot.
- Step 4: Under Troubleshoot, click Advanced Options.
- Step 5: Click on UEFI Firmware Settings in Advanced Options
- Step 6-UEFI Firmware Settings-Click Restart.
- Step 7: After restarting, enter the BIOS.
In the BIOS, change the setting for Intel Virtualization Technology from Disabled to Enable. After changing the value from Disable to Enable, press F10 (or whatever your system option is. Find the save and restart key for your system on the side or bottom) to save and restart. That’s it.
How to enable virtualization in Windows 10 using CMD
DISM (Distribution Image Servicing and Management Tool) helps organize Windows and Windows images. Among many applications, DISM can activate Windows functions while the operating system is running.
- To enable the Hyper-V role using DISM:
Open a PowerShell or CMD session with administrator privileges.
Enter the following command:
DISM /Online /Enable-Feature /All /FeatureName:Microsoft-Hyper-V.
Congratulation you have successfully enabled virtualization in Windows 10 using CMD.